- ブログ開設手順の全体像が分かる
- 具体的なブログの開設手順が分かる
実際に僕は、ブログを2019年10月31日にスタートして、累計で約1,000万円稼ぐことができました。
下記の画像は、2022年1月~12月までの収益をグラフにまとめたものです。
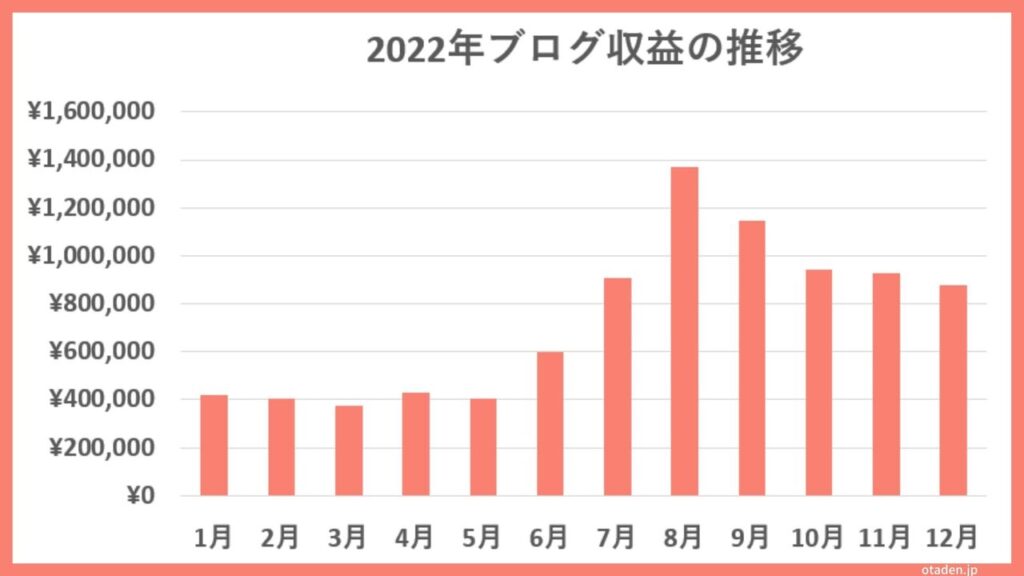
| 1月 | 421,742円 |
| 2月 | 406,302円 |
| 3月 | 373,169円 |
| 4月 | 428,043円 |
| 5月 | 404,026円 |
| 6月 | 598,024円 |
| 7月 | 905,937円 |
| 8月 | 1,372,131円 |
| 9月 | 1,145,413円 |
| 10月 | 941,084円 |
| 11月 | 928,523円 |
| 12月 | 877,902円 |
ブログの最高収益は約137万円/月で、現在も月50万円以上が毎月振り込まれています。
ここまで稼げる副業は少なく、そしてリスクは”ない”に等しい。
そんなブログで副収入が欲しいと考えている人に向けて、本記事ではブログの開設手順を解説します。
画像付きで詳しく解説するので、パソコン初心者でも大丈夫です。
10分もあればブログを開設できるので、少しでも副収入が欲しいという方は、どうぞ本記事を参考にしてみてください。
✔本記事の執筆者

instagram:ひらまつ()
【ブログ開設手順】まずは全体像を解説!
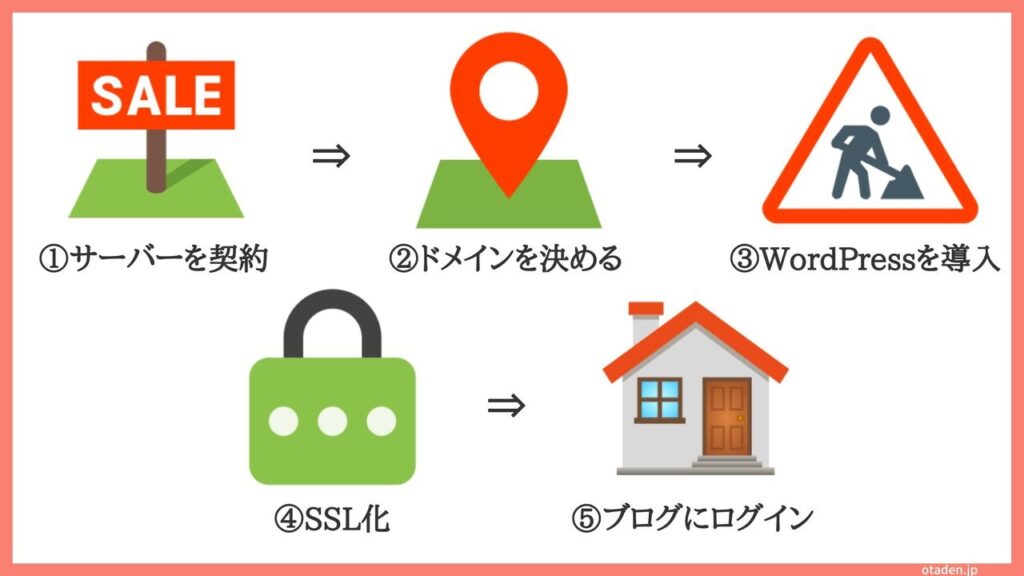
- サーバーを契約:土地
- ドメインを決める:住所
- WordPressを導入する:家を建てる
- SSL化する:セキュリティの強化
- ブログにログイン:家に入る
「ブログの開設=家を建てる」と捉えると、非常にわかりやすいです。
とはいっても、家を建てるほどの時間と費用はかかりません。
- 時間:10分
- 費用:月1,000円程度
ここまで手間がかからず、リスクが低い副業は他にはないです。
ただ、「稼げる!リスクが低い!」と言われても、「サーバー」や「ドメイン」といった用語がなんのことかわからないでしょう。
「WordPress」とかは、初めて聞いた人も多いのではないでしょうか。
そこでここからは、全く知識のない方でもブログを開設できるように、「用語」を詳しく解説していきます。
①サーバーを契約:土地のこと

サーバー(英語:server)とは、ホームページを表示するために必要となる情報を格納しておく場所のこと。
簡単に言い換えると、Webサイトの「土地」のようなものです。
ブログを開設するには、まずは「土地」を契約する必要があるということですね。
②ドメインを決める:住所のこと

インターネット上に定められた部分領域のこと。簡単に言い換えるとWebサイトの「住所」のようなものです。
家を建てるには、土地と住所が必要ですよね?
ブログも同じで、サーバー(土地)とドメイン(住所)でブログ(家)を建てます。
③WordPressを導入する:家を建てる

WordPress(ワードプレス)とは、サイトの作成やブログの作成などができる無料のソフトウェアです。
家の内装・外装をカスタマイズする、いわゆるリフォーム的なイメージで大丈夫です。
自分好みの家具を揃えるように、ブログでも自由自在にカスタマイズできるんですよね。
④SSL化する:セキュリティの強化
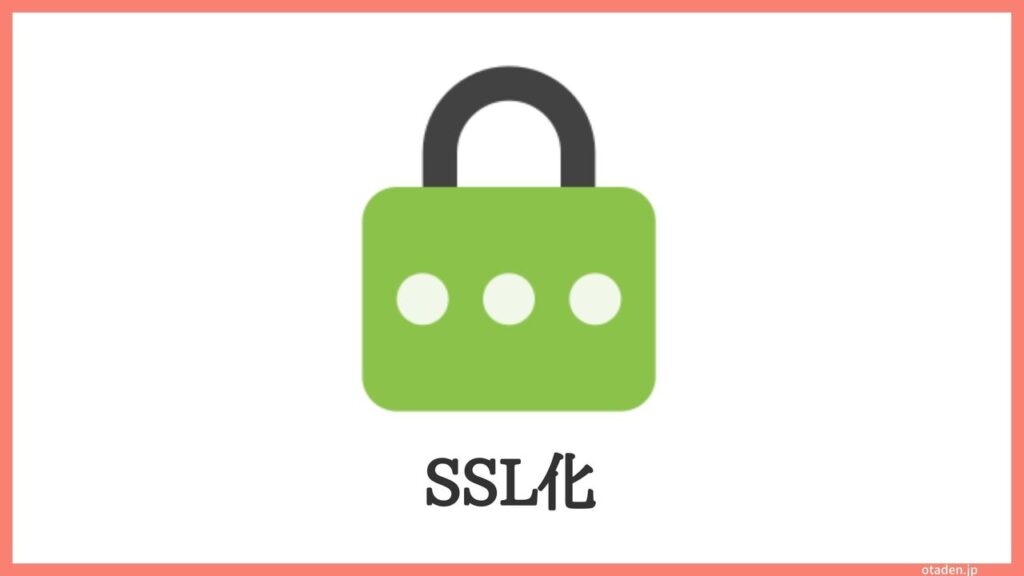
SSLとは、インターネット上でデータを暗号化して送受信する仕組みのひとつです。
ちょっと難しいと思うので、「情報が盗み取られるのを防止する」と覚えておけばOK。
家で言うところの、防犯対策のようなものですね。
⑤ブログにログイン:家に入る

特別に何かやること、知っておくべきことはありません。
ブログにログイン=家に入るだけ。
以上、ブログ開設の全体像でした!
まとめると、以下のとおりです。
- サーバーを契約:土地
- ドメインを決める:住所
- WordPressを導入する:家を建てる
- SSL化する:セキュリティの強化
- ブログにログイン:家に入る
ここからは、各種サービスの契約・導入方法を解説します。
次の項で画像付きで解説していきますね。
【10分で完了】WordPressブログの始め方【超初心者向けに手順を解説】
- 手順①:コノハウィングへアクセス
- 手順②:サーバーに申し込む
- 手順③:かんたんセットアップを利用する
- 手順④:お客様情報の入力
- 手順⑤:SMS・電話認証
- 手順⑥:お支払い情報の入力
- 手順⑦:WordPressのSSL設定をする
ブログを解説する手順は上記のとおりです。
先の項で全体像として見せました、以下の内容はすべてクリアできます。
- サーバーを契約
- ドメインを決める
- WordPressを導入
- SSL化する
- ブログにログイン
それでは、具体的に解説していきますね。
手順①:コノハウィングへアクセス
まずはこちらの「ConoHa WING」公式サイトにアクセスしてください。
すると、以下のような画面に移行するので、「ログイン」をクリック。
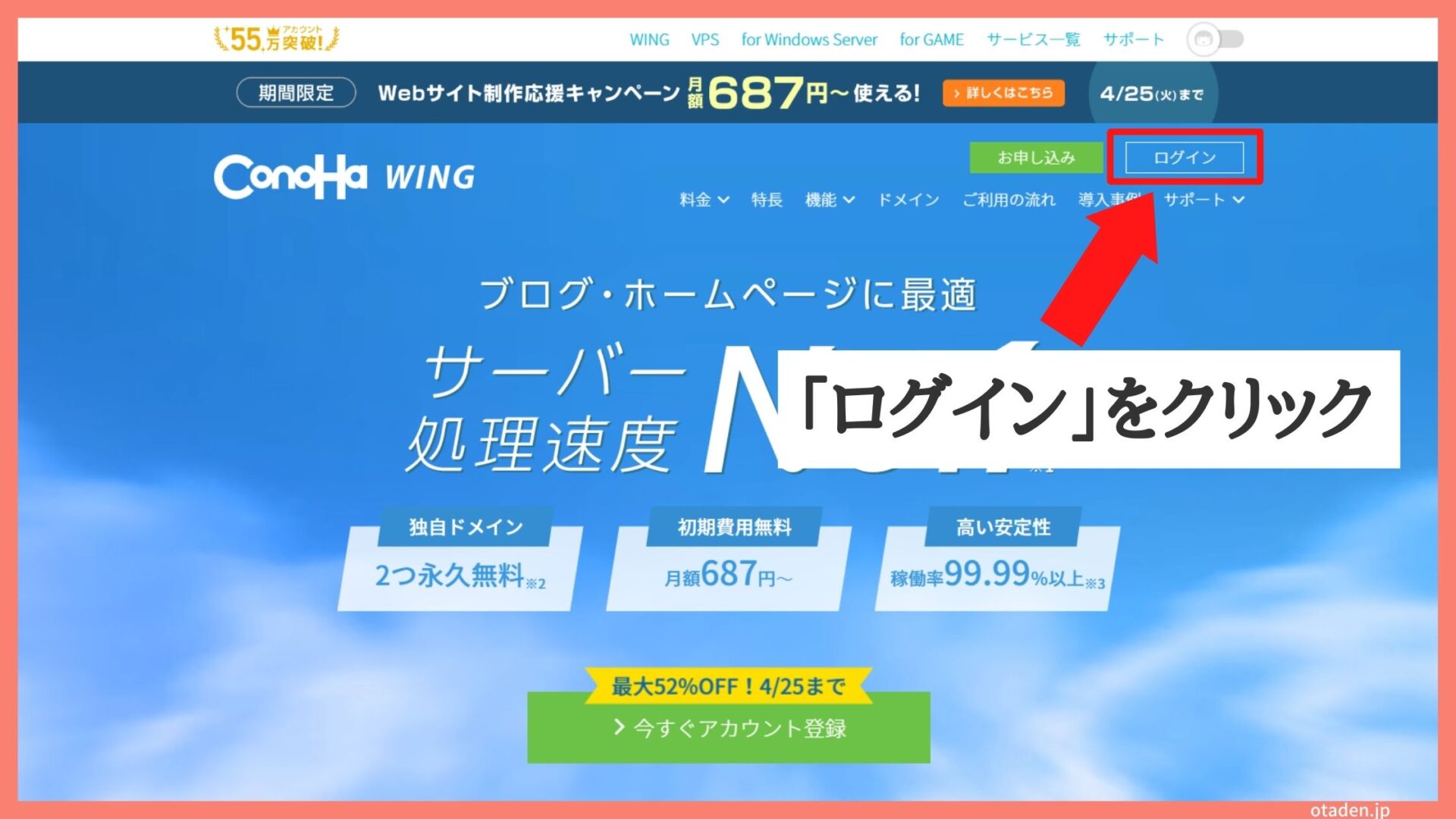
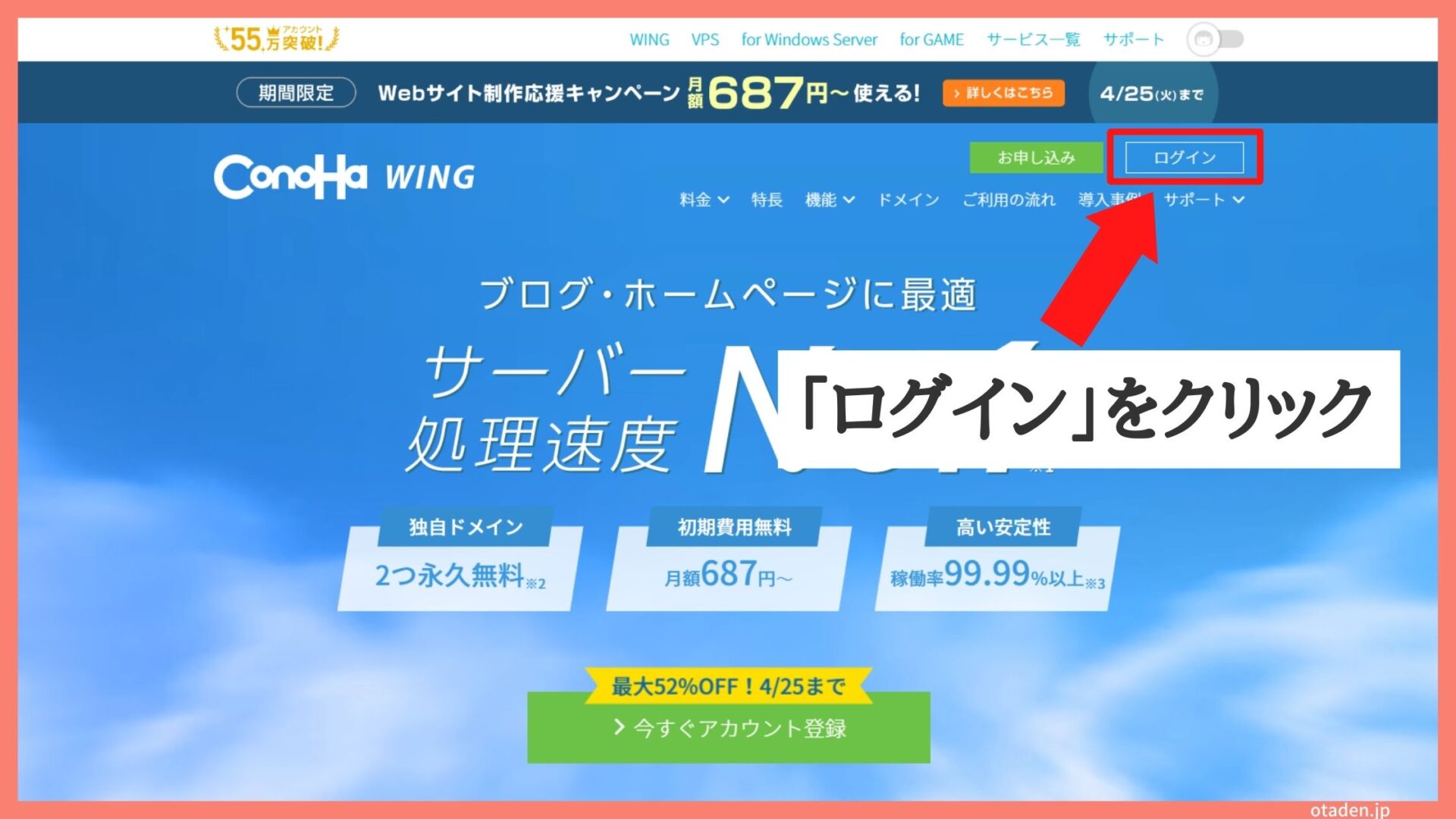
次に、「メールアドレス」と「パスワード」を入力して、「次へ」をクリックしてください。
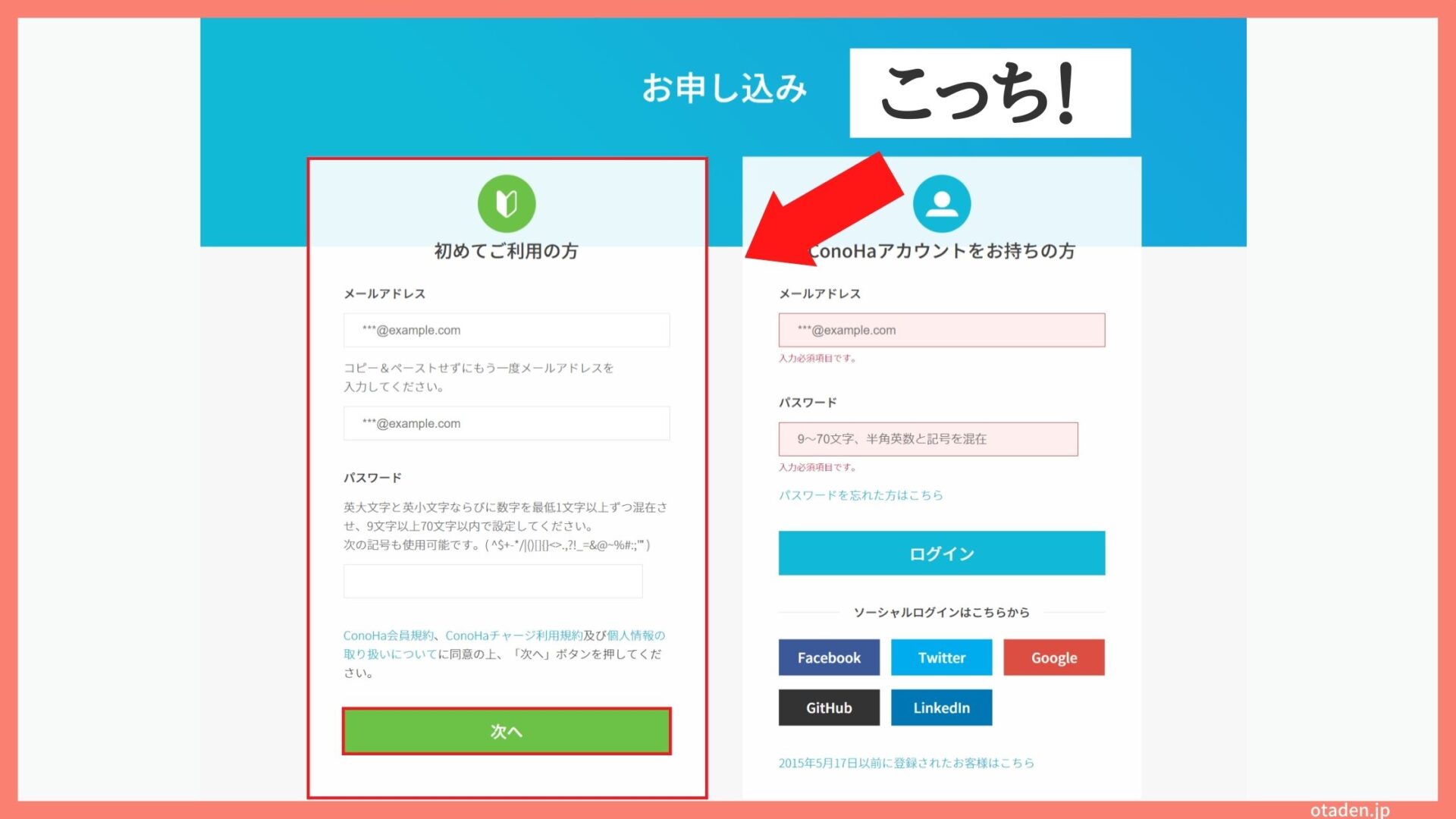
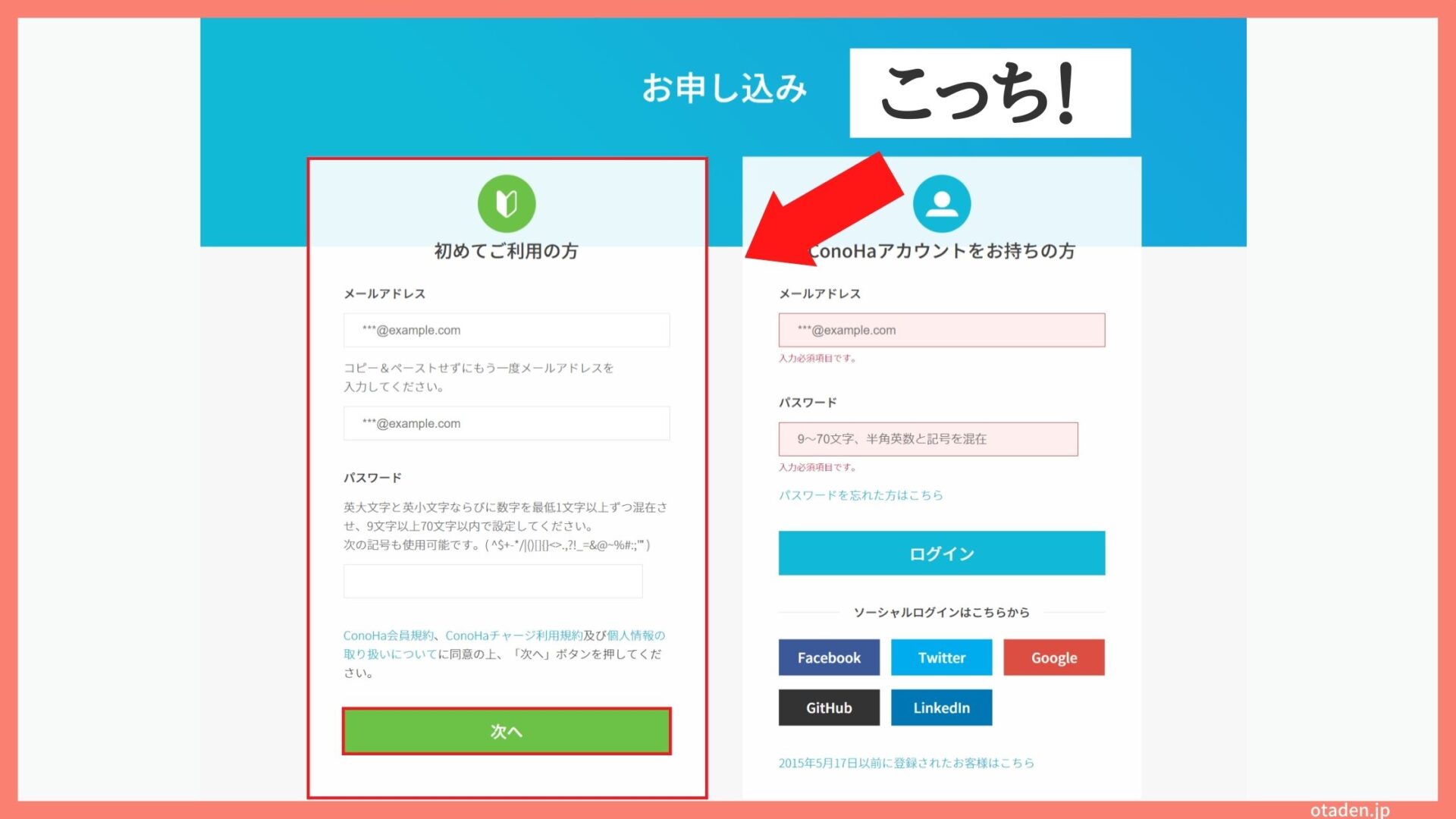
手順②:サーバーに申し込む
コノハウィングにアクセスできれば、以下のような画面になっているはずです。
①~⑥をご確認ください。
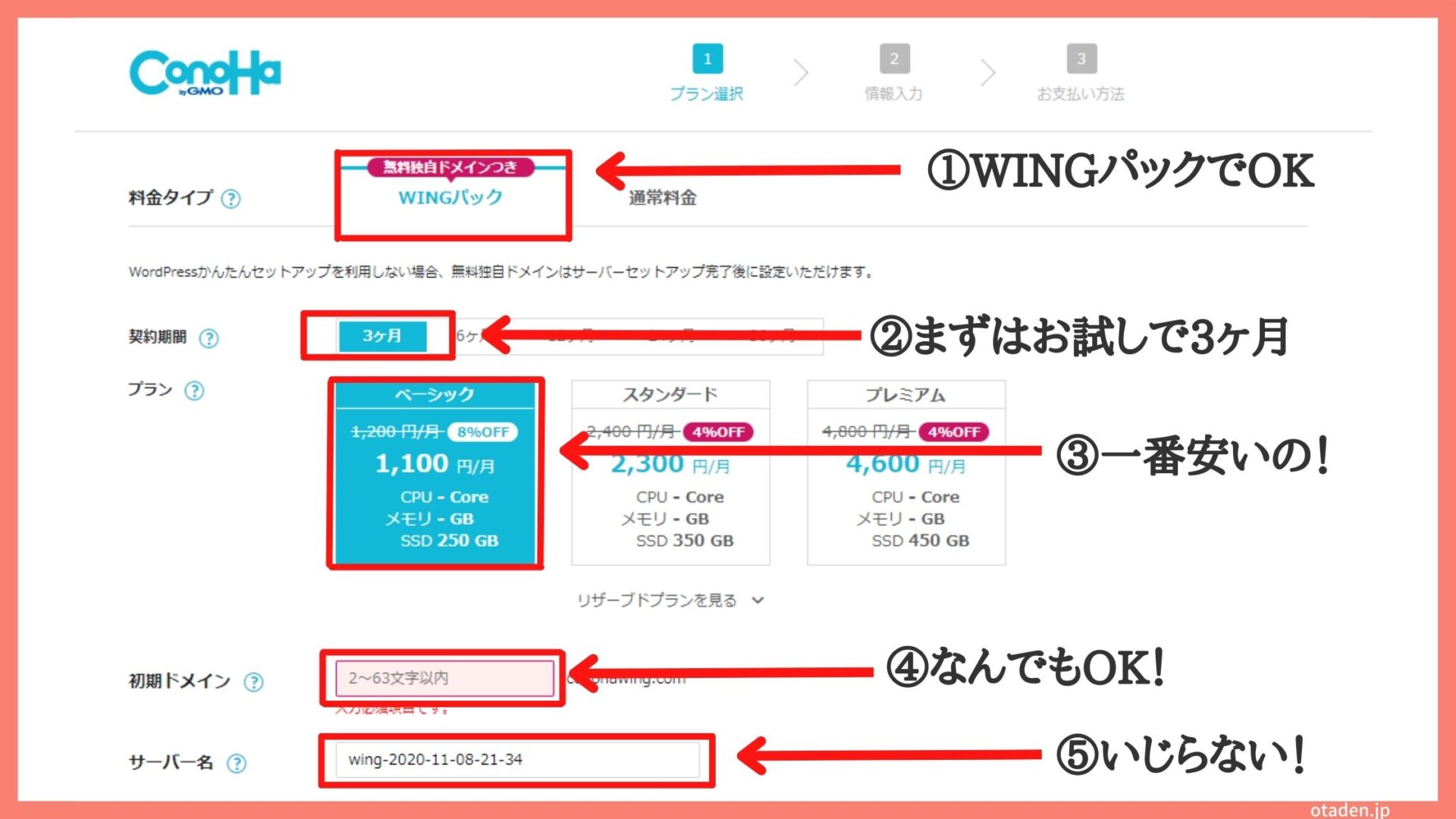
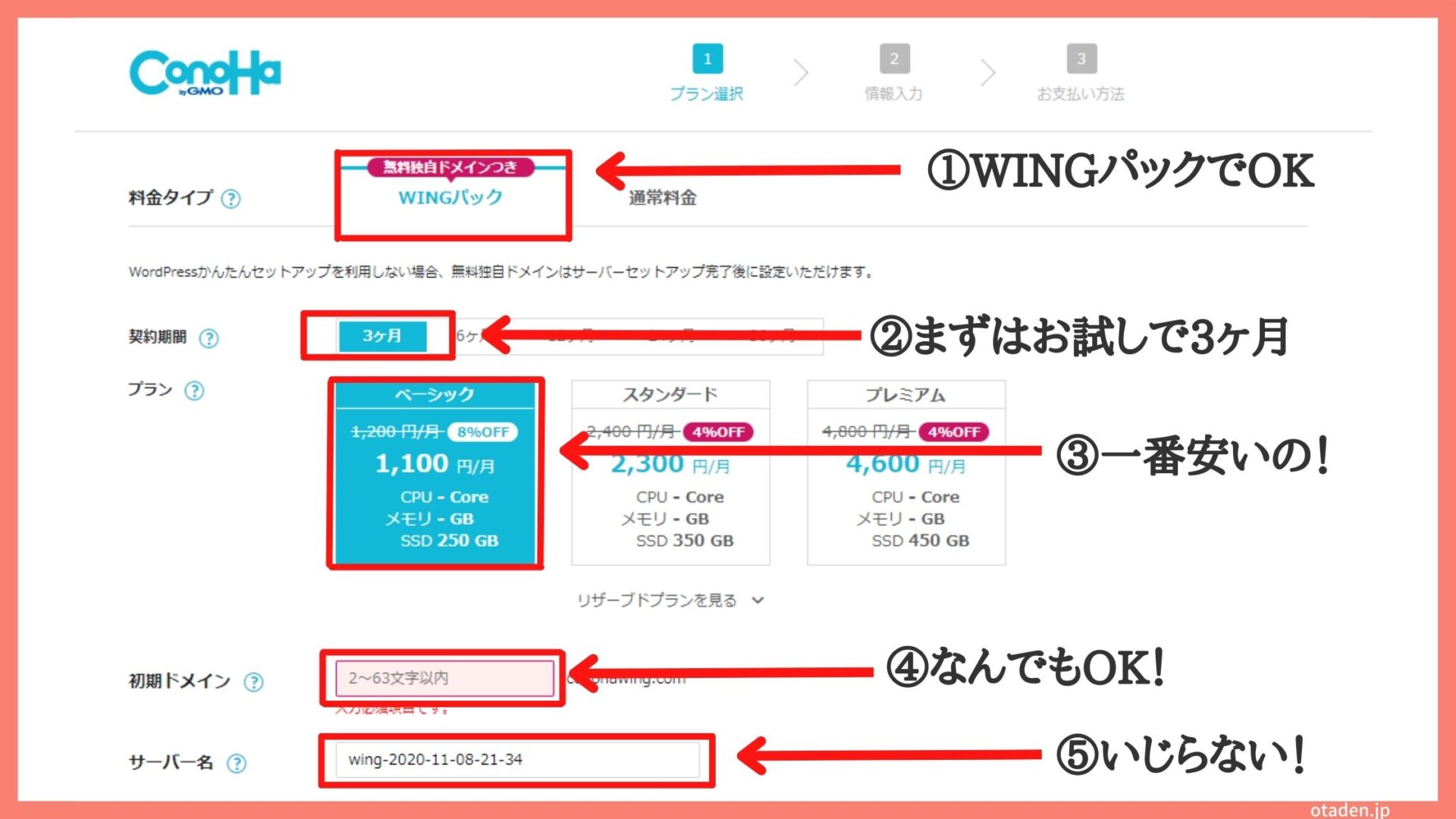
| ①料金タイプ | WINGパックを選択(一番お得) |
| ②契約期間 | 契約期間が長いほど割引額が大きいですが、「継続できるか分からない…」という方はまずは3ヶ月からのスタートでOK! |
| ③プラン | 一番安いベーシックでOK!僕もベーシックです。 |
| ④初期ドメイン | なんでもOK!これから作るブログにはまったく関係ありません。 |
| ⑤サーバー名 | いじらなくてOK |
手順③:かんたんセットアップを利用する
サーバーの申し込み内容が決まれば、次はドメイン決めとWordPressの導入です。
これについては下記のとおり、「WordPressかんたんセットアップ」を利用すればOKです。
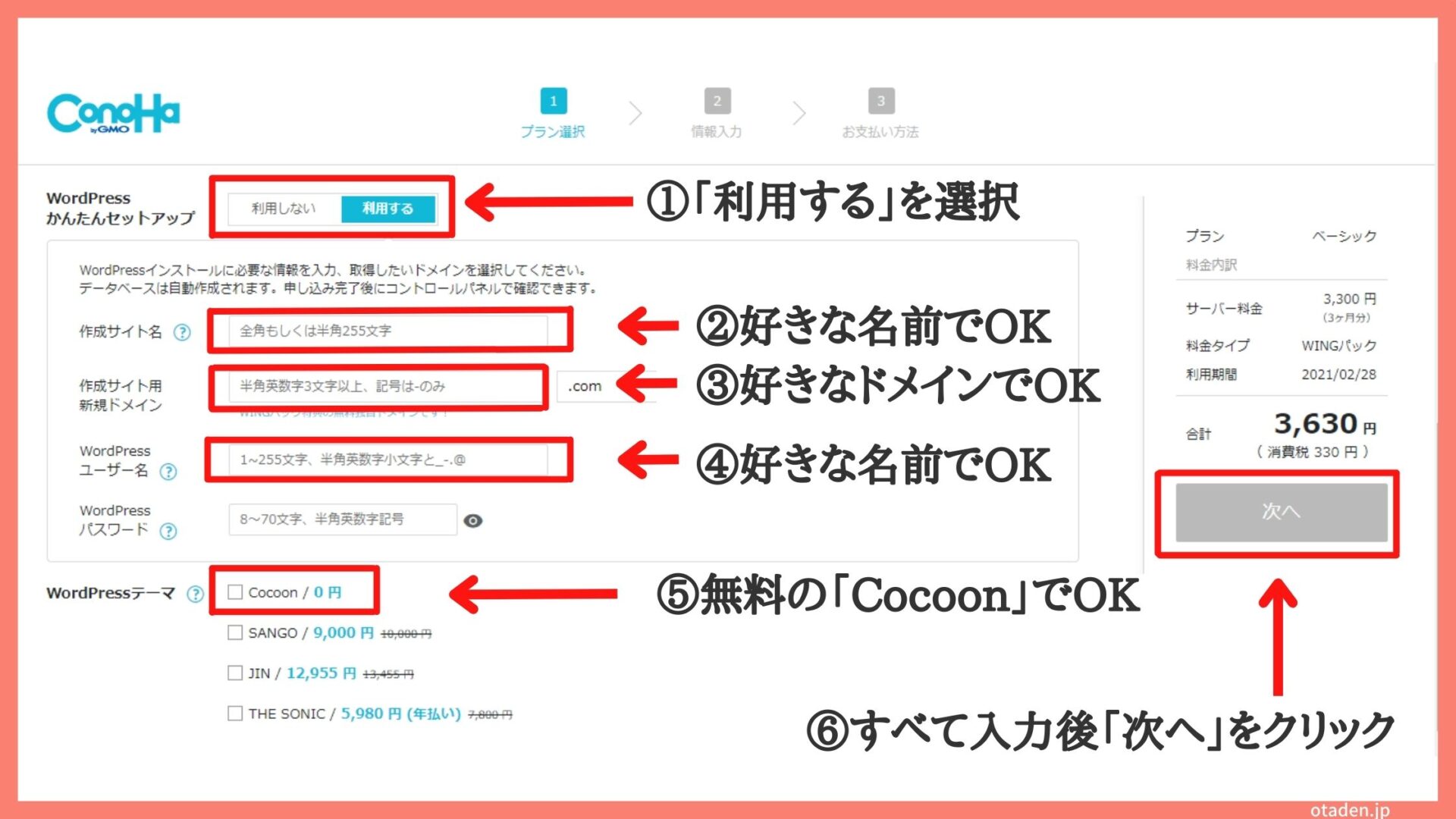
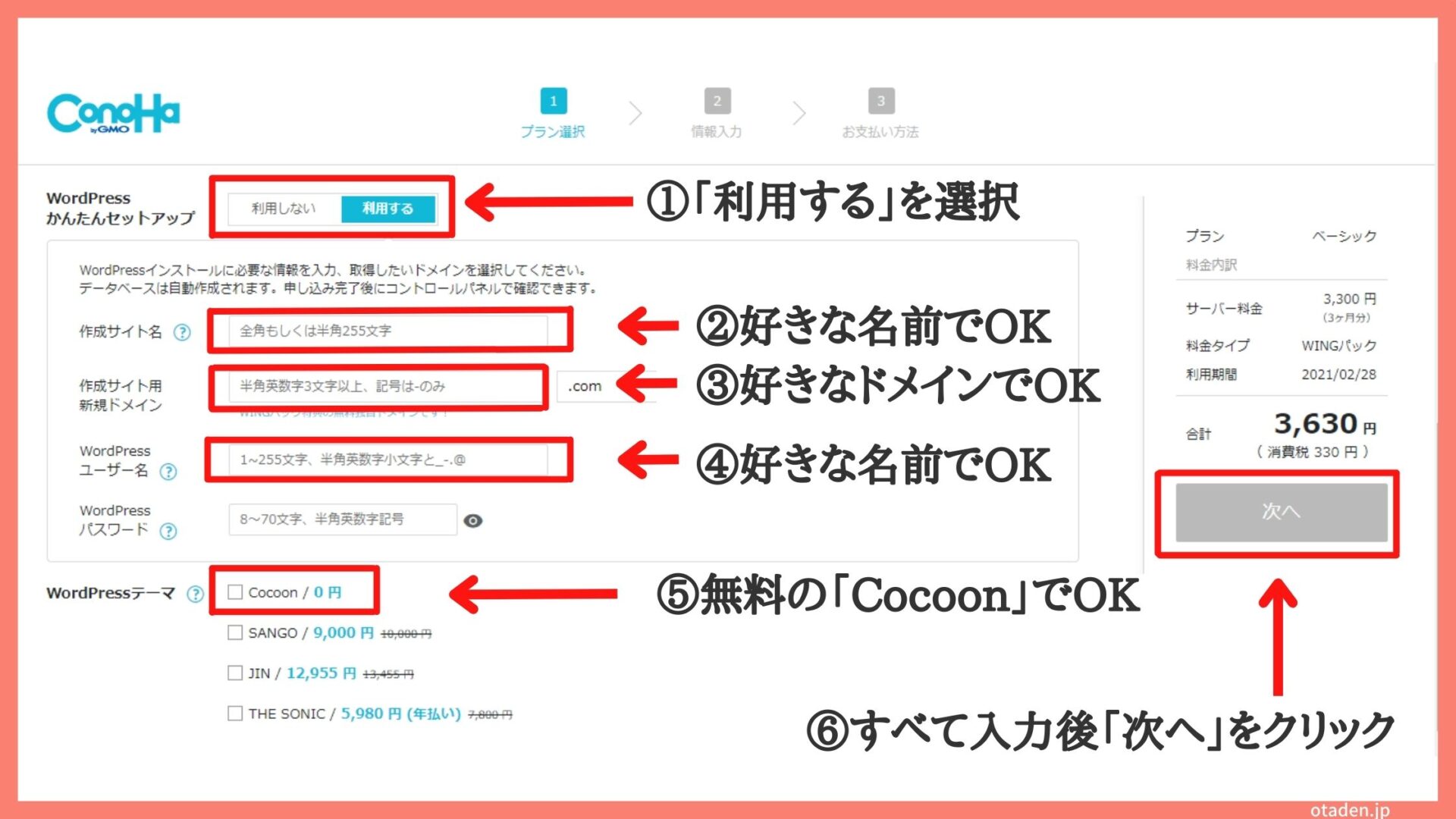
| ①WordPressかんたんセットアップ | 「利用する」を選択 |
| ②作成サイト名 | 好きな名前でOK!あとで変更もできます。 |
| ③作成サイト用新規ドメイン | 好きな英数字の文字列でOK!但し、後で変更はできません。また、先に使用している人がいれば、そのドメインは使用できません。 |
| ④WordPressユーザー名 | なんでもOK!ブログのログインの際に使うので、覚えておきましょう。 |
| ⑤WordPressテーマ | 無料の「Cocoon」でOK!テーマはあとで変更することができます。 |
③作成サイト用新規ドメインについて
多くの方が悩むかと思いますが、これから発信したいブログジャンルに関連するドメイン名にした方がいいです。
例えば、以下のような感じです。
| お金に関するブログ | money.com |
| 漫画に関するブログ | manga.com |
| アニメに関するブログ | anime.com |
ただ、ドメインは他に取得している人がいれば、空きがでるまで取得できません。
いろいろと入力してみて、取得できそうなものを選びましょう。
手順④:お客様情報の入力
「WordPressかんたんセットアップ」が終われば、次は必要事項の入力です。
下記のように、「氏名」や「性別」などの情報を入力して、「次へ」をクリックしてください。
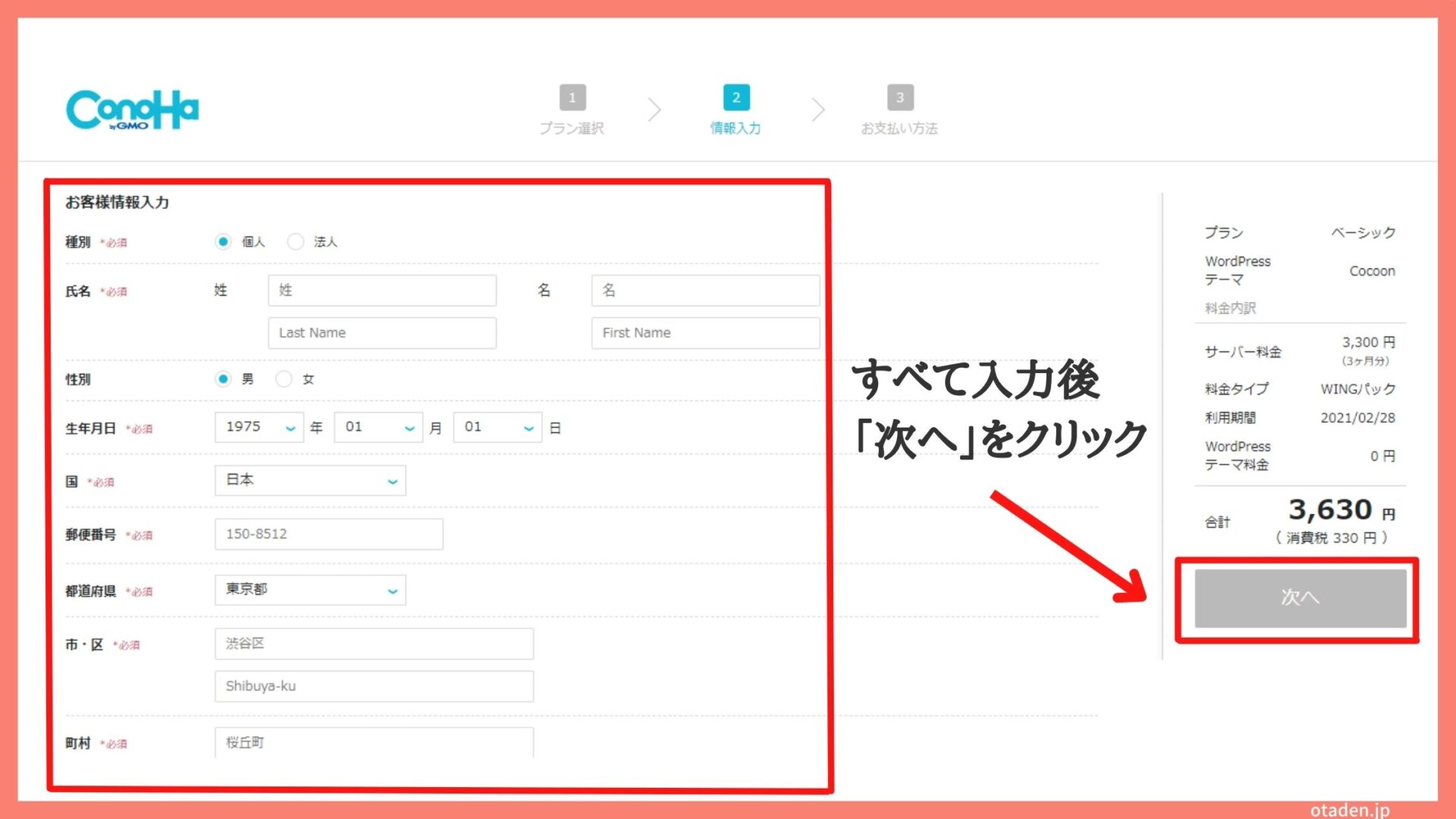
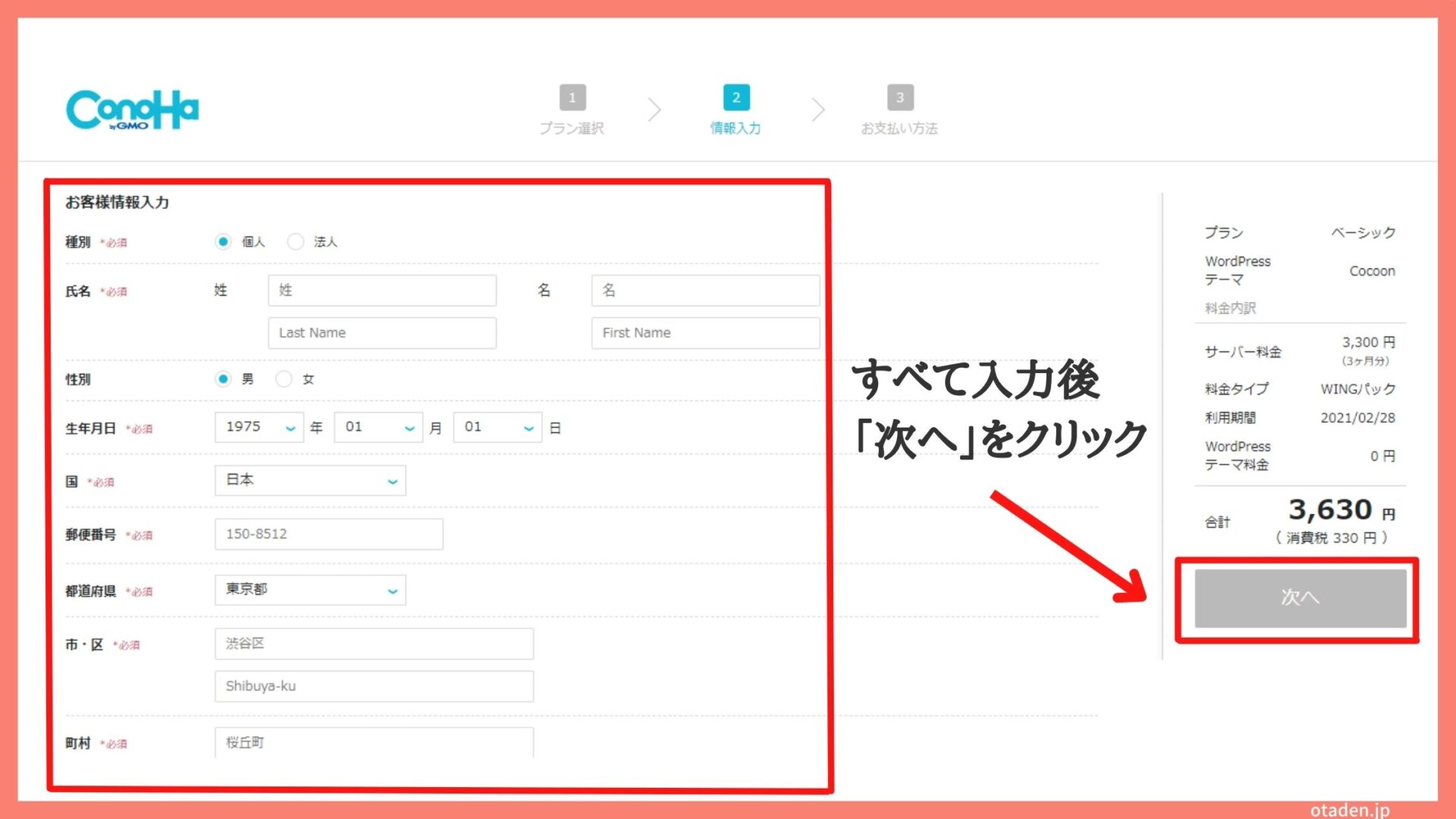
手順⑤:SMS・電話認証
必要事項の入力が終われば、次は認証作業です。
下記画像に書かれているとおり、「①電話番号を入力」→「②SMS認証をクリック」を実行してください。


SMS認証ボタンをクリックすると、自分の携帯に認証コードが届きます。
確認したら、届いた認証コードを入力しましょう。(画面は自動で切り替わっています)
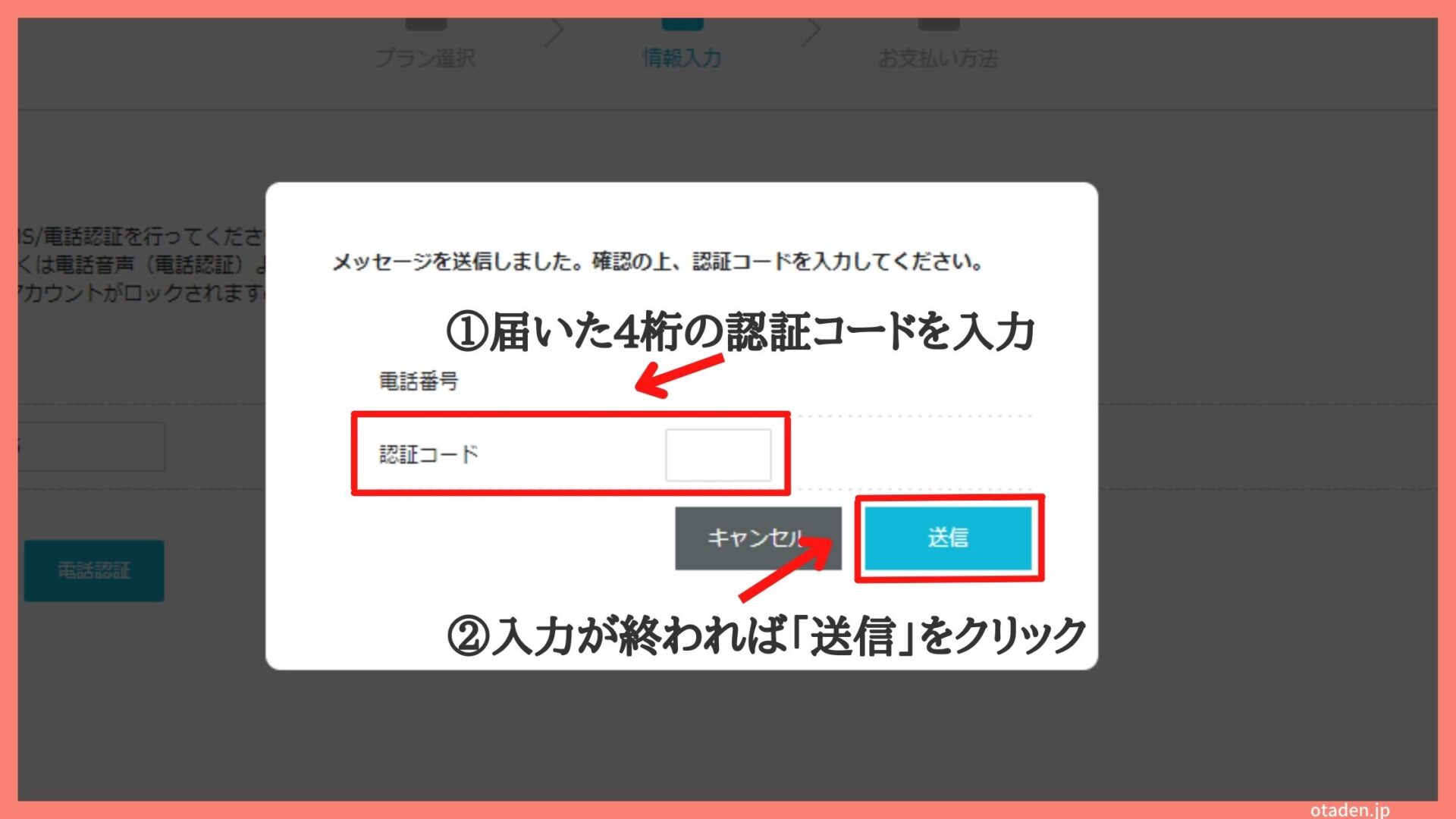
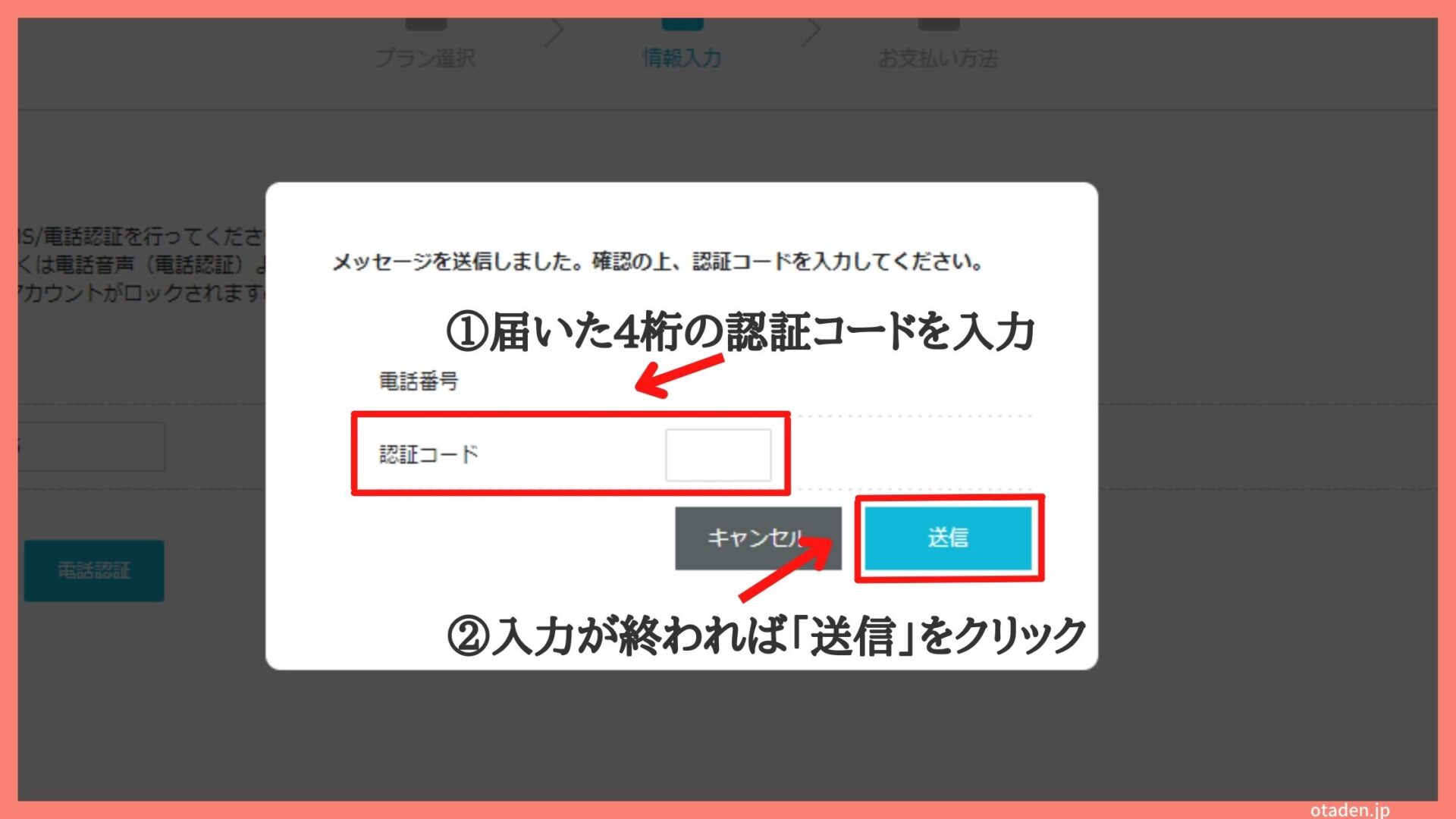
※うまくいかない場合は電話認証を試してみましょう。
手順⑥:お支払い情報の入力
認証作業が終われば支払い方法の選択です。
下記のように、支払い方法を選択できるのですが、おすすめはクレジット。圧倒的に「楽」です。
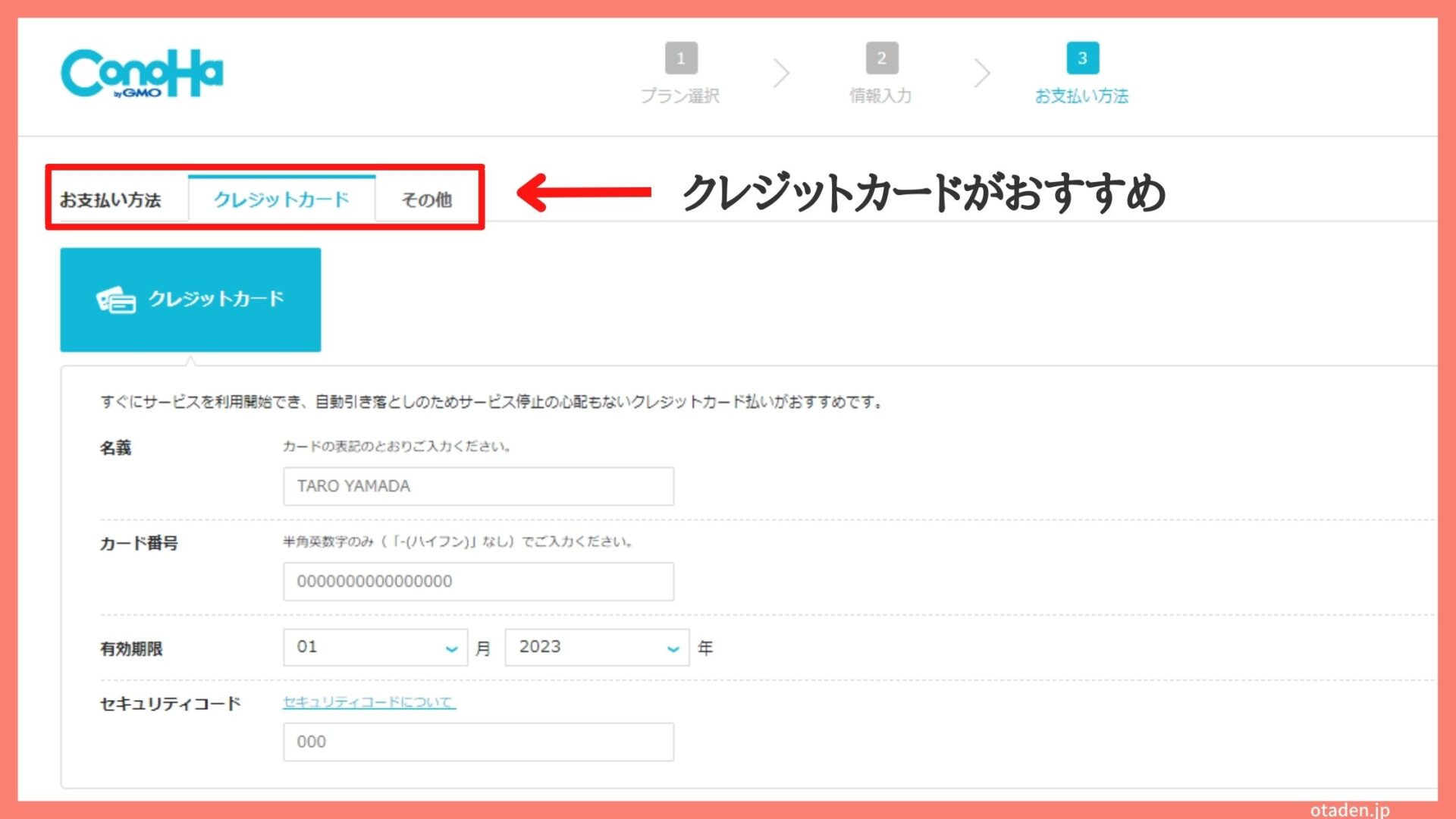
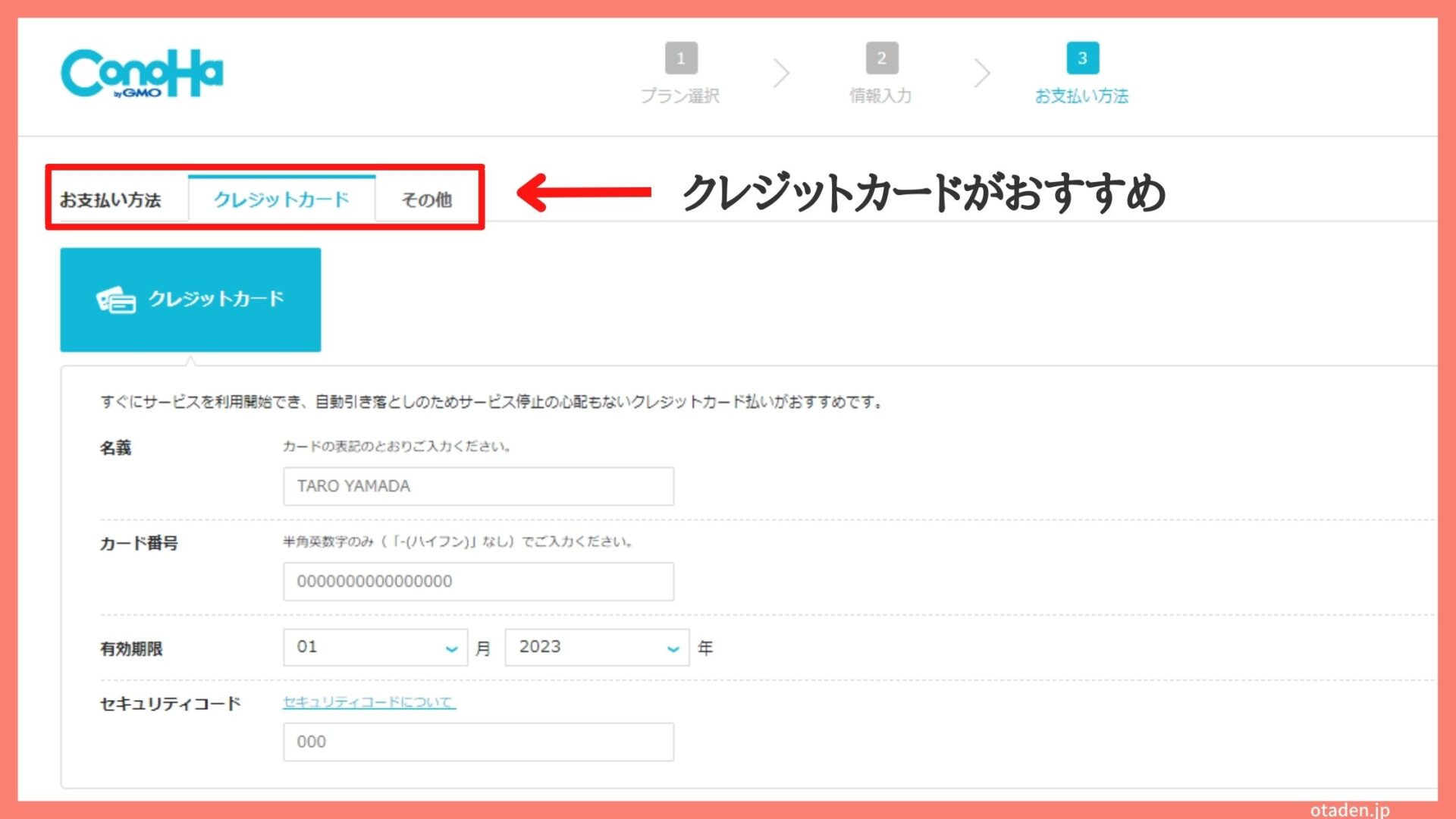
最後に「お申込み」をクリックすれば契約完了です。
手順⑦:WordPressのSSL設定をする
最後に、セキュリティの強化をすれば、一旦は作業終了です。
下記画像にある通り、①~④の順でクリックして「SSLを有効化」してください。
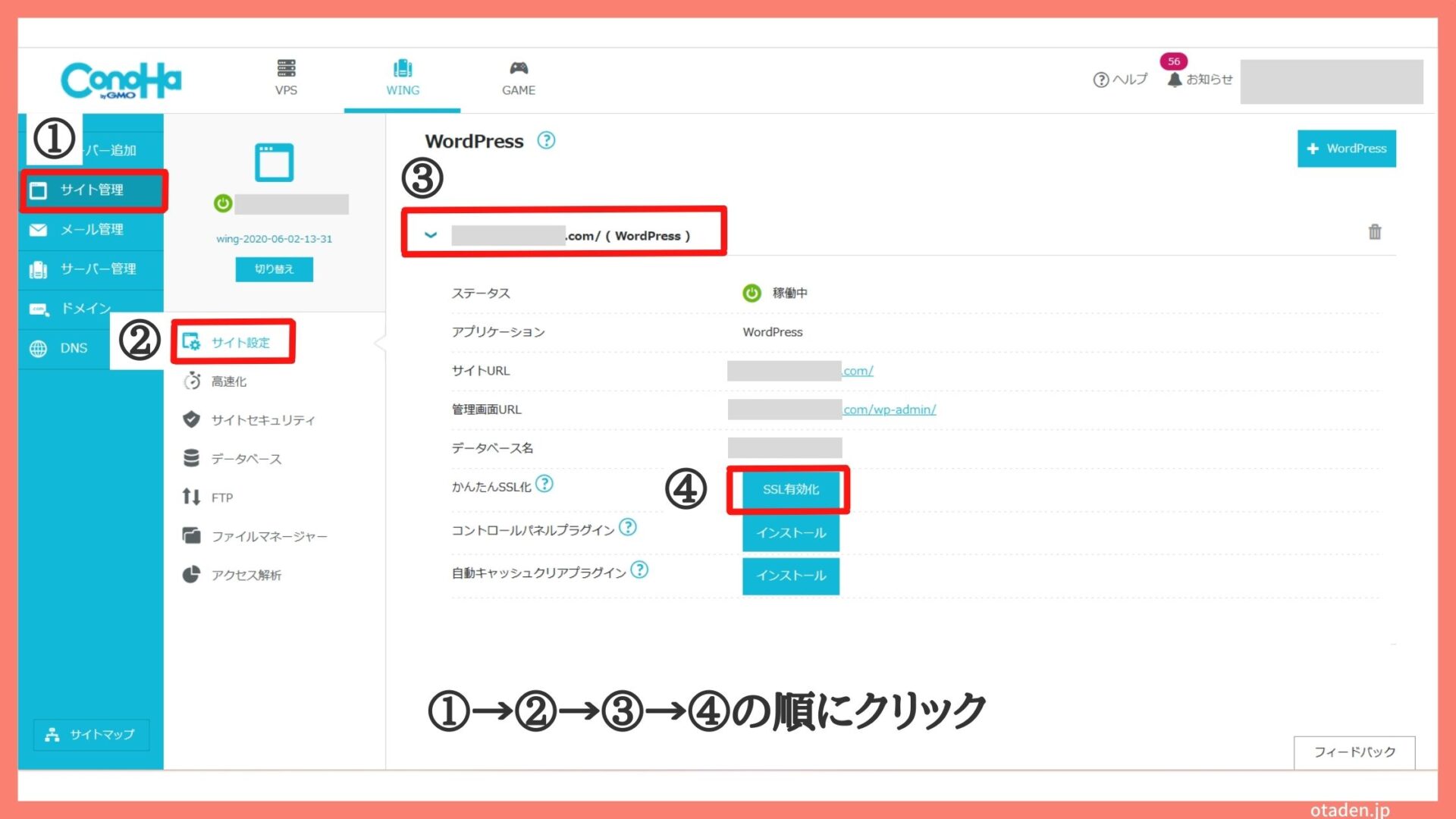
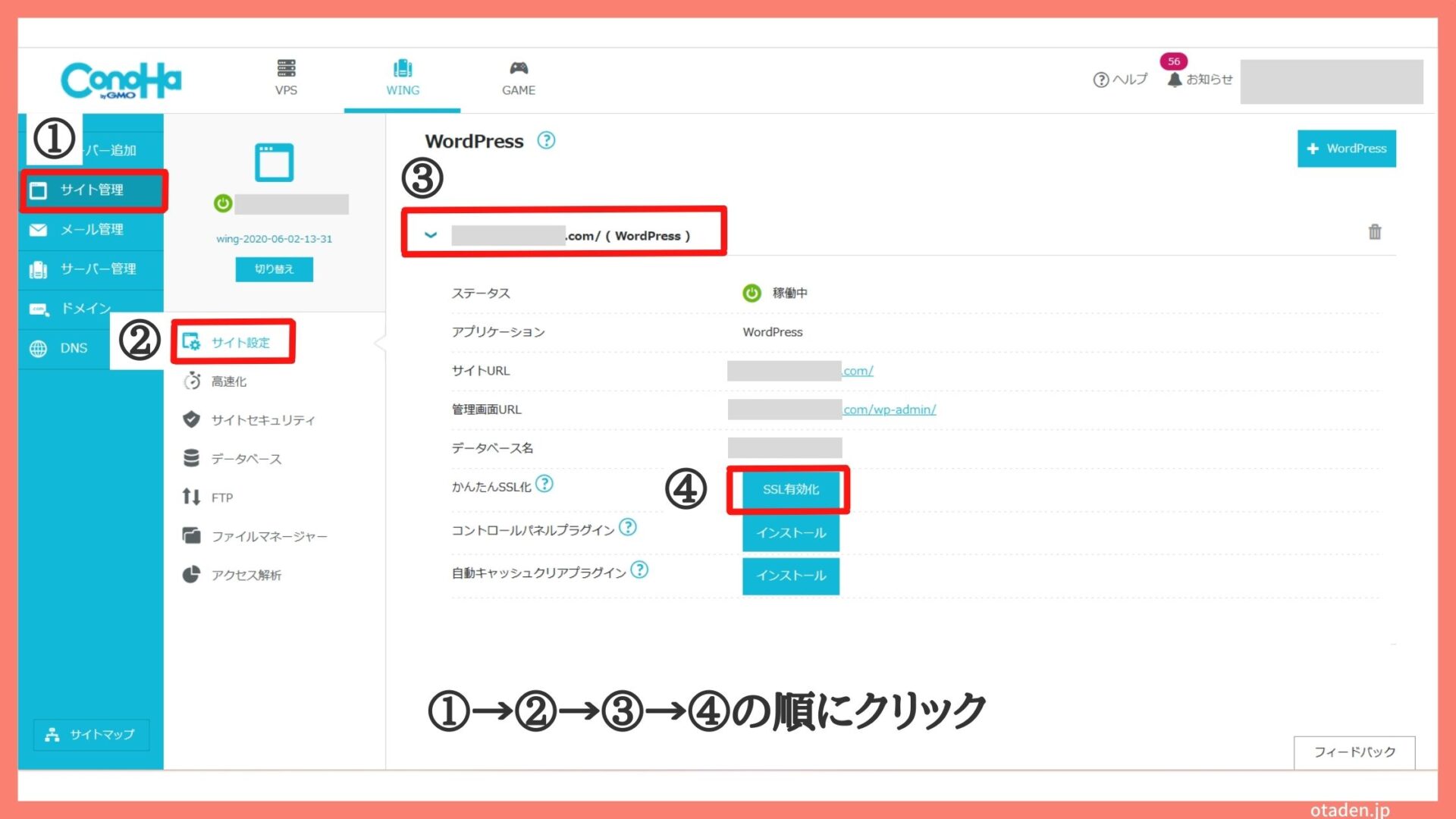
※SSL→サイトセキュリティ強化のこと
まとめ:ブログの開設は10分で完了!
本記事では、ブログの開設方法を画像付きで解説しました。
手順をまとめると、下記のとおりです。
- 手順①:コノハウィングへアクセス
- 手順②:サーバーに申し込む
- 手順③:かんたんセットアップを利用する
- 手順④:お客様情報の入力
- 手順⑤:SMS・電話認証
- 手順⑥:お支払い情報の入力
- 手順⑦:WordPressのSSL設定をする
長いように見えて、意外と簡単に終わります。
ただ、初めての作業で疲れたと思うので、一旦休憩しましょう。
コメント